Screenpresso(スクリーンプレッソ)はパソコンの画面キャプチャ機能、画像に注釈や矢印を挿入する画像編集が1つになったフリーソフトです。
まずは、次の2つを覚えてください。Screenpressoは操作がとてもシンプルなので、あとは手探りで使える人も多いと思います。
- ワークスペースウインドウの表示は[ウインドウズキー]+[PrintScreen]
- ワークスペースのファイルダブルクリックで画像編集
では、以降の記事で詳しい使い方を説明します。
Screenpressoのインストール
まずは、下のリンク先へアクセスしてください。
Screenpressoのダウンロードサイト
そして、[Download Screenpresso]というボタンを押します。
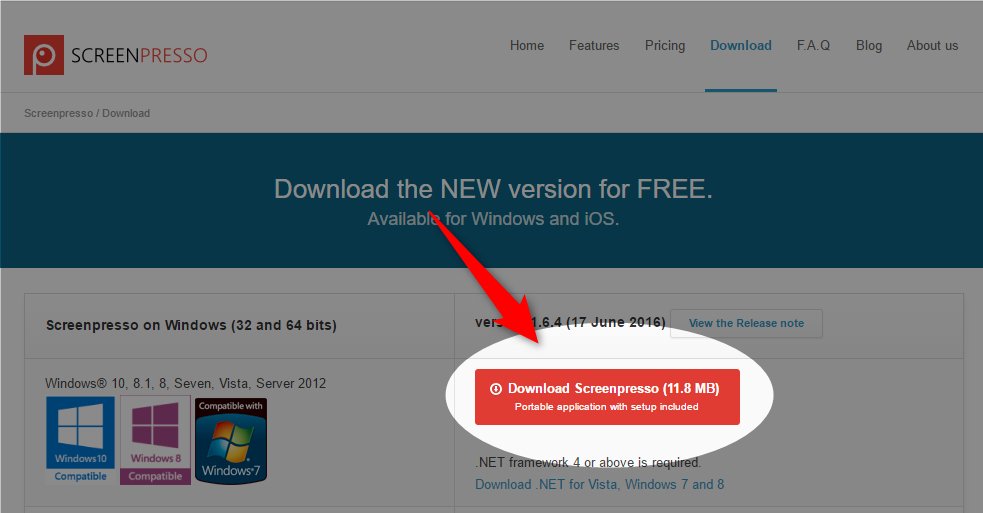
下のダイアログが表示されます。e-mailアドレスの登録をしたくない方は[Skip]を押してください。Screenpresso.exe がダウンロードされます。
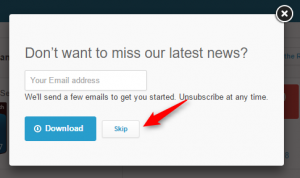
ダウンロードしたScreenpresso.exe を実行すると、下のダイアログが表示されます。使用許諾に同意して、「コンピューターにインストール」を押すとインストールが開始されます。
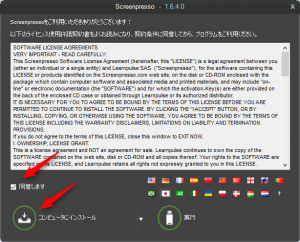
キャプチャを撮る
[ウインドウズキー]+[PrintScreen]を押すと、ワークスペースウインドウが表示されます。[キャプチャ]→[指定領域のスクリーンショット]を押して下さい。
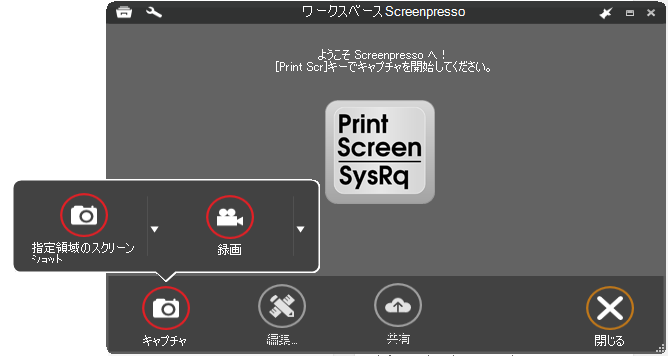
カーソルを動かすと、カーソル位置によって、キャプチャするウインドウの領域が赤色の枠で表示されます。この状態で…
- クリックすると、赤枠の領域がキャプチャされます。
- ドラッグをすると、ドラッグ開始から終了までの矩形の範囲がキャプチャされます。
右下にはカーソル位置の拡大図が表示されているので、ドラッグの開始・終了位置がピクセル単位で確認できます。ここで矢印キーを押すと、一ピクセルづつマウスカーソルが動きます!
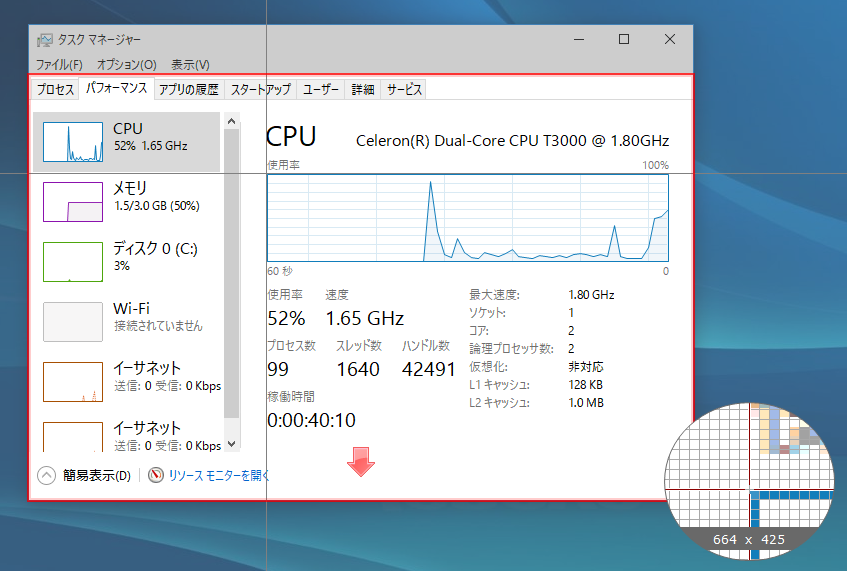
キャプチャしたら即、ワークスペースにファイルが作られます。
画像を編集する
ワークスペース内の画像ファイルをダブルクリックすると、編集画面になります。
ワークスペースはデフォルトで[ピクチャ]\Screenpressoに作られます。写真なども、このフォルダに置けばワークスペースに表示されるので、Screenpressoで編集することができます。
矢印を描く
- [矢印を描く]ボタンを押してリストからタイプを選びます。
- 画面上をドラッグすると矢印が配置されます。ドラッグした開始から終了までが矢印になります。
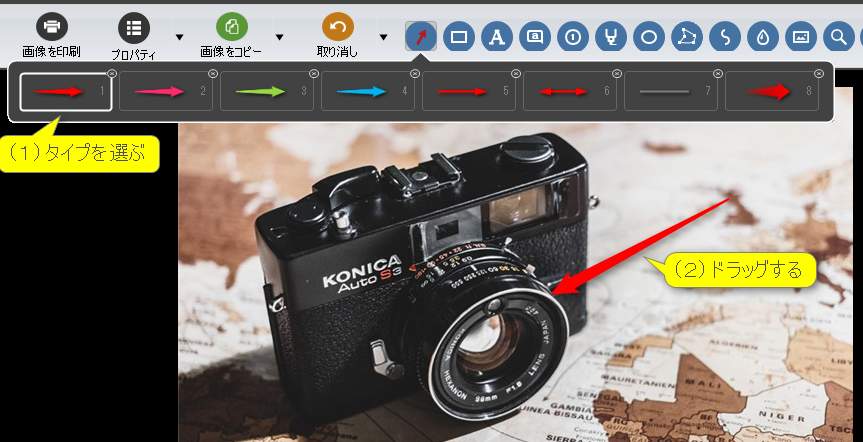
矢印をクリックして選択すると周囲にハンドルが表示さます。赤色のハンドル上にマウスカーソルを置くと描画オプションが表示されます。ここで矢印のスタイルや色などを変更できます。

ハンドルをドラッグすれば、矢印の始点、終点の位置を変えることができます。矢印の位置を変えたい場合は、矢印自体をドラッグして移動します。
四角や楕円の枠を描く
- [四角形を描く]または[楕円を描く]ボタンを押してリストからのタイプを選びます。
- 画面上をドラッグすると、ドラッグした矩形に枠が配置されます。
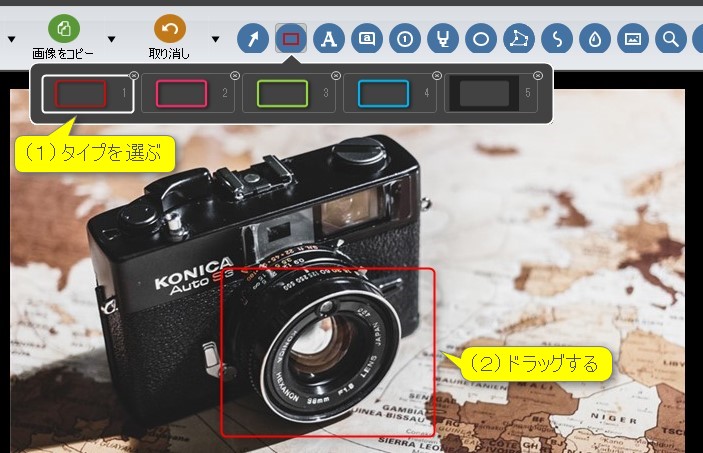
枠ををクリックして選択すると周囲にハンドルが表示さます。赤色のハンドル上にマウスカーソルを置くと描画オプションが表示されます。ここで枠の色などを変更できます。
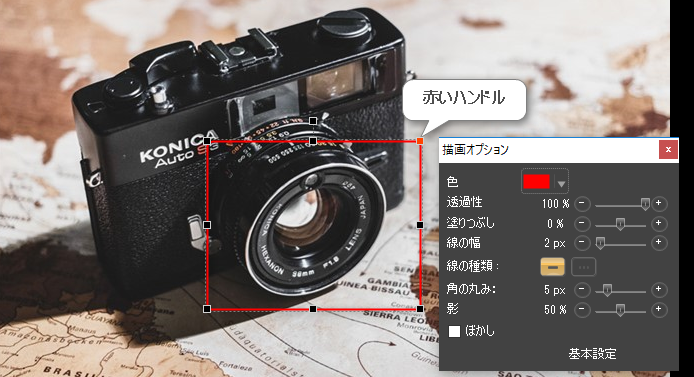
ハンドルをドラッグすれば、枠の大きさを変えることができます。枠の位置を変えたい場合は、枠自体をドラッグして移動します。
一番右の枠は、枠の外側が暗転します。
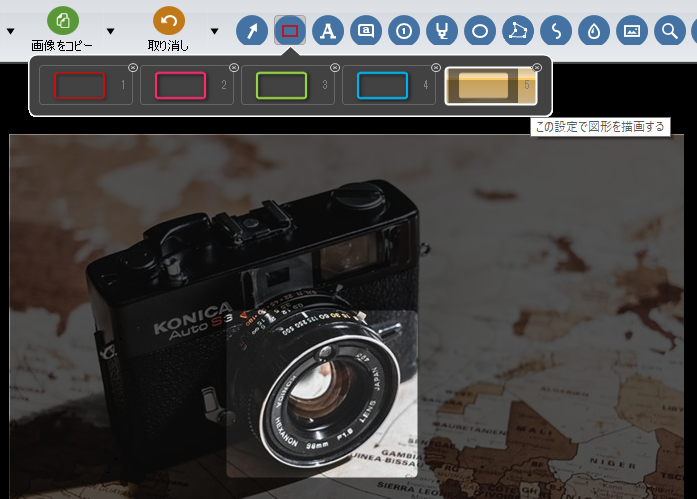
テキストを描く
- [テキストボックスを追加]ボタンを押してリストからタイプを選びます。
- 画面上をドラッグすると、ドラッグした矩形にテキストボックスが配置されます。
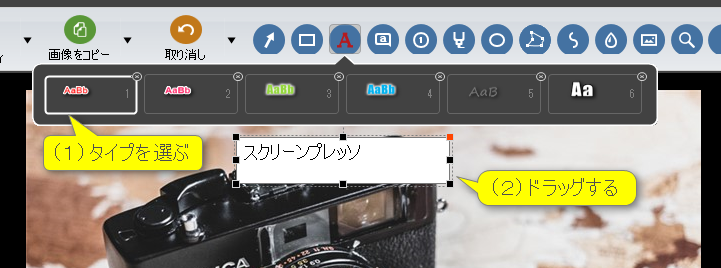
テキストを入力してテキスト入力枠の外側をクリックすると、枠が消えてテキストのみになります。テキストをクリックして選択すると、ハンドルが表示されます。赤色のハンドル上にマウスカーソルを置くと描画オプションが表示されます。ここでフォントのサイズなどを変更できます。

ハンドルをドラッグすれば、テキストボックスの大きさを変えることができます。
テキストの位置を変えたい場合は、テキスト自体をドラッグして移動します。
テキストをダブルクリックすると、テキストを入力できる状態になります。
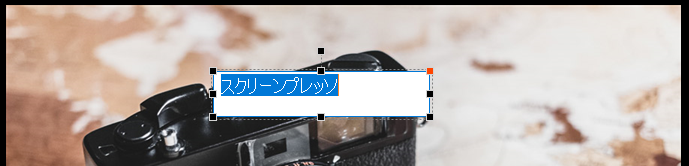
番号を描く
- [番号付けを追加]ボタンを押してリストからタイプを選びます。
- 画面上をクリックすると、その位置に番号が配置されます。
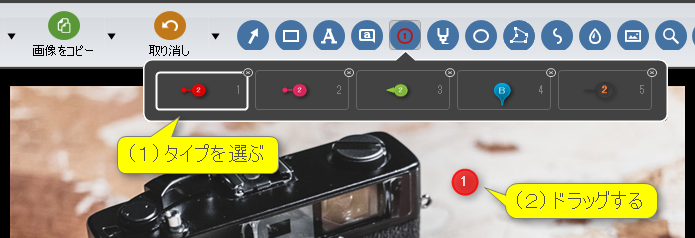
番号をクリックして選択すると、ハンドルが表示されます。赤色のハンドル上にマウスカーソルを置くと描画オプションが表示されます。ここで番号のタイプや色などを変更できます。

黄色のハンドルをドラッグすると、引き出し線の位置を変えることができます。
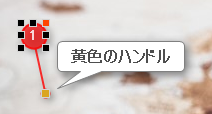
番号の位置を変えたい場合は、番号自体をドラッグして移動します。
配置した要素を削除する
要素をクリックして選択状態にして、ままDELキーを押すと、要素が削除されます。
ファイルの保存と再編集
[確定]ボタンを押すと、編集ウインドウが閉じます。編集した内容は元の画像ファイルに保存されます。
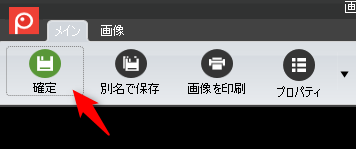
保存した画像ファイルを開いて、Screenpressoで配置した矢印などをクリックすると、有償のPro版(3千円強)へのアップグレードを促されます。残念ながら、無償版では保存した画像の再編集はできません。
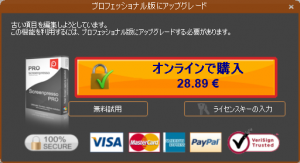



コメント