Dropboxも2段階認証が使えるんです。今回は、AuthyでDropboxの2段階認証を設定してみたいと思います。
手順を一気に説明します。
それでは、PCでDropboxの画面を見つつ、傍らにスマホがある体で、AuthyでDropboxの2段階認証を設定する手順を説明していきます。
PCでDropboxにログインし、右端のプロフィール画像を押してメニューを表示します。そして、メニューの「設定」を押します。
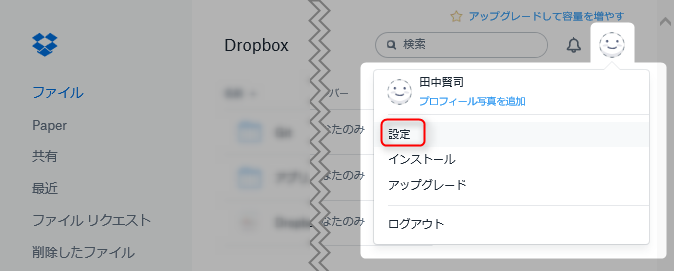
「アカウント設定」画面が表示されるので、「セキュリティ」を押して下さい。2段階認証の欄は無効と表示されるはずです。「クリックして有効にする」を押します。
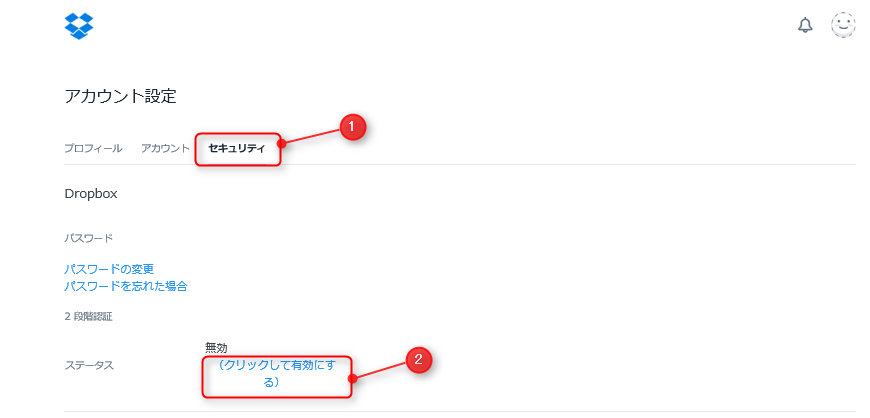
「2段階認証を有効にする」というポップアップが表示されます。「スタート」ボタンを押します。
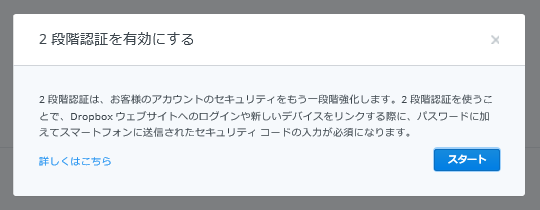
パスワードを入力して「次へ」ボタンを押します。
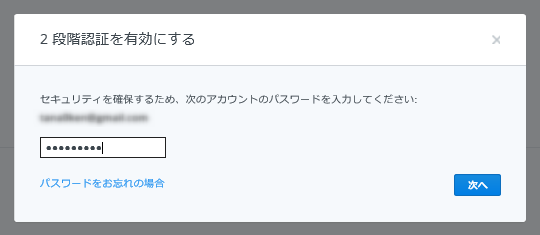
セキュリティコードの受信方法を訊かれます。ここで「モバイルアプリを使用」の方を選択して、「次へ」ボタンを押します。
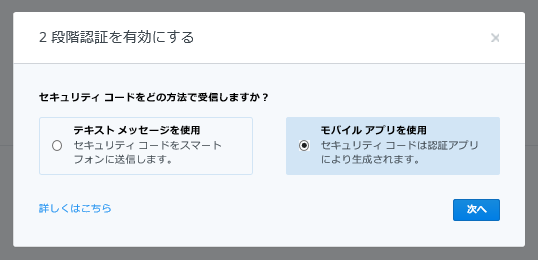
するとQRコードが表示されます。
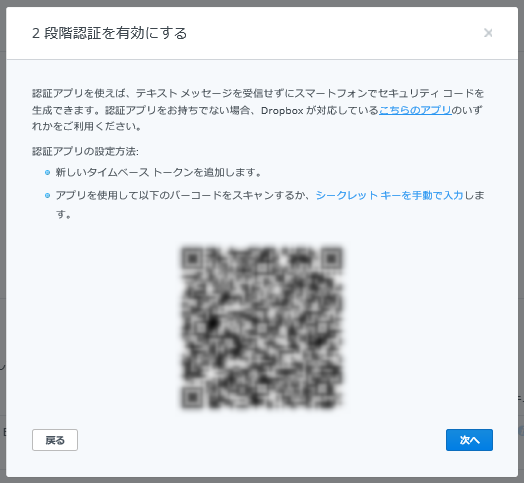
スマホのAuthyを起動して、メニューの「Add Account」を押します。
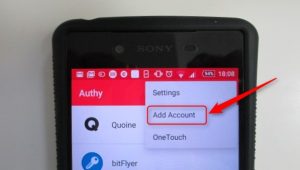
「Add Account」画面の「SCAN QR CODE」ボタンを押すとカメラが起動するので、PCで表示しているDropboxのQRコードを読み取ります。
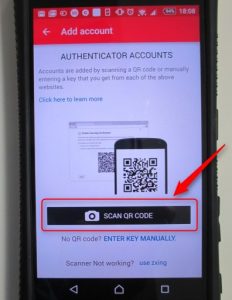
DropboxのQRコードを読み取ると、Authyの画面はこのようになります。「Done」ボタンを押します。
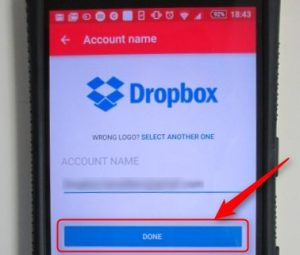
AuthyにDropboxの認証コードが表示されます。コードは30秒毎に変わります。
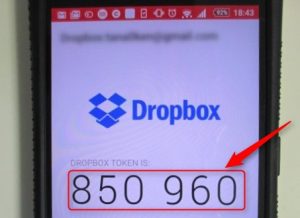
PCのDropboxの画面に戻り、QRコードのの画面の「次へ」ボタンを押して下さい。セキュリティコードを入力する画面になります。スマホのAuthyに表示されたDropboxの認証コードを入力して「次へ」ボタンを押します。
コードは30秒ごとに変わるので、運悪く「次へ」ボタンを押した時にコードが変わり、承認されないこともあります。そのときは慌てずに、今Autyに表示されている認証コードを入力しなおしてください。
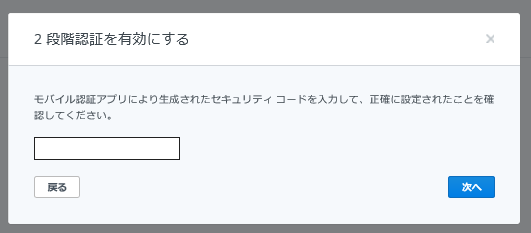
携帯番号の入力を求められます。念のため、電話番号による認証コードの入手も出来るようにしておく訳です。スマホの電話番号を入力して、「次へ」ボタンを押します。
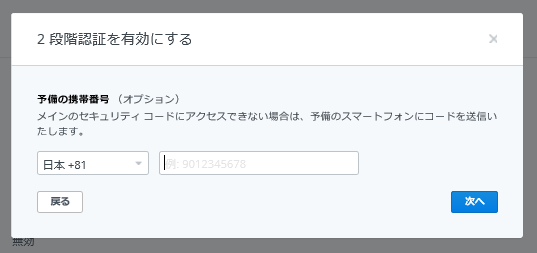
10個のバックアップコードが表示されるので、画面キャプチャを撮って印刷するなどして保管しておきます。万が一スマホが壊れた時は、バックアップコードが2段階認証の認証コードとして使えます。
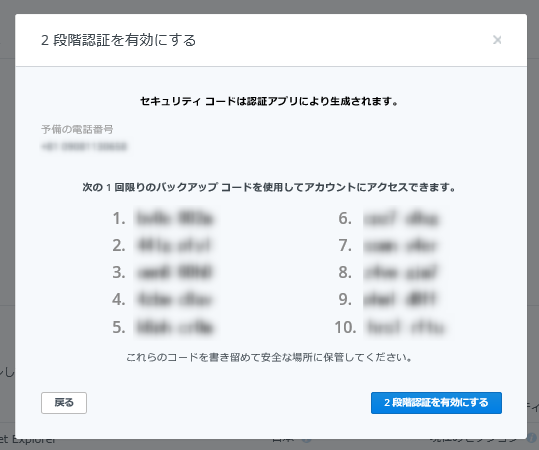
「2段階認証を有効にする」を押すと設定完了です。お疲れさまでした!!


