我が家では整理もされず積み上げられている紙文書が結構あります。一応とっておくか…程度の文書が大半です。そこで、EPSONの複合プリンタ「EP-805A」のスキャナーを使って、家庭内ペーパーレスにチャレンジしました。
手始めに、マンションの理事会から送られてくる議事録のPDF化に取り組みます。全部で9年分あります。下の写真が議事録1年分で、両面印刷で約50枚あります。1年分だけでも100回スキャンしなければなりません。

プリンタ付属の「EPSON Scan」でPDF化
紙文書のPDF化にはプリンタに付属する「EPSON Scan」というソフトを使います。
文字が読める解像度があればいいので「書類向き」の設定でスキャンします。
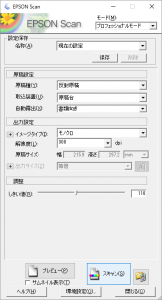
スキャナーの原稿台に紙を置いて、「スキャン」ボタンを押します。

スキャンが終わると、メッセージが表示されます。

メッセージウインドウの各ボタンの意味は次のようになります。
- ページ追加…既にスキャンしたページに、次にスキャンするページを足します。
- ページ編集…既にスキャンしたページの位置を替えたり、ページを削除します。
- ファイルに保存…既にスキャンしたページを一つのPDFとして保存します。
まとまった文書をPDF化するには、表スキャン→裏スキャン→原稿入れ替えて→表スキャン→裏スキャン・・・という作業を何十回も繰り返します。すると、ページをとばしたり、同じページを2回スキャンしたり、何らかのミスをしでかします。
そんなとき、最後のページをスキャンした後に「ページ編集」でプレビューを表示して確認し、必要であれば編集する…という手順を想定していたのですが、このプレビューが小さく、マウスを置くと拡大してくれるのですが、それも解像度が粗くて、ページ下部に印刷されたページなんて全く見えません。この機能は使えません。
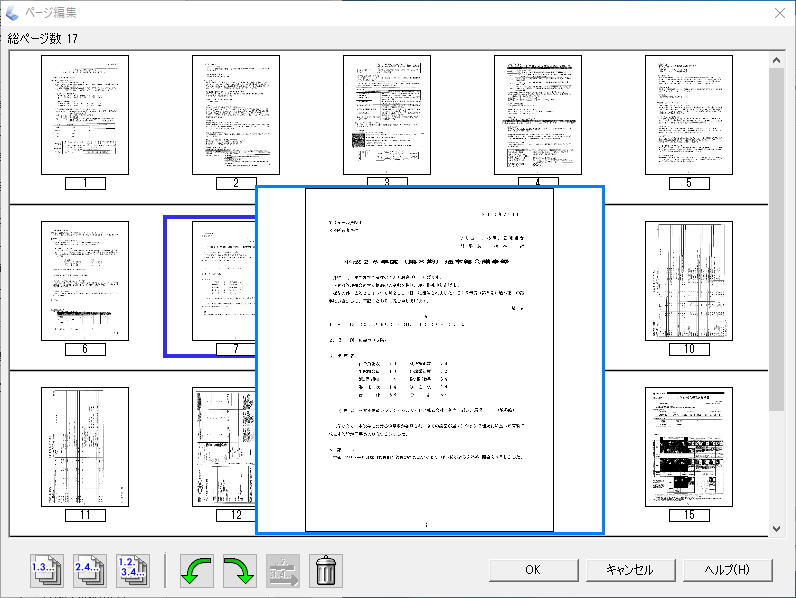
しょうがないので、最後のページをスキャンしたら「ファイル保存」を押してPDFを作成し、確認と編集は、フリーのPDF編集ソフト「CubePDF Utility」を使うことにします。
フリーのPDF編集ソフト「CubePDF Utility」
CubePDF Utilityをインストールすると、CubeWidgetというアプリもインストールされます。
CubeWidgetはポップアップで最新ニュースをデスクトップに通知してくれるソフトですが、不要ならコントロールパネルからアンインストールしましょう。

CubePDF Utilityで、PDFを開くと、次のようなプレビュー画面になります。
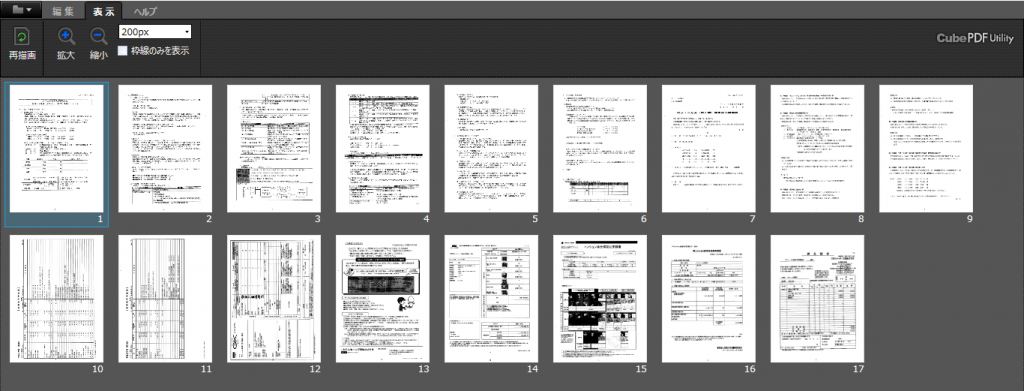
プレビューはここまで拡大できます。ページ下部に印刷されたページもちゃんと見えます。
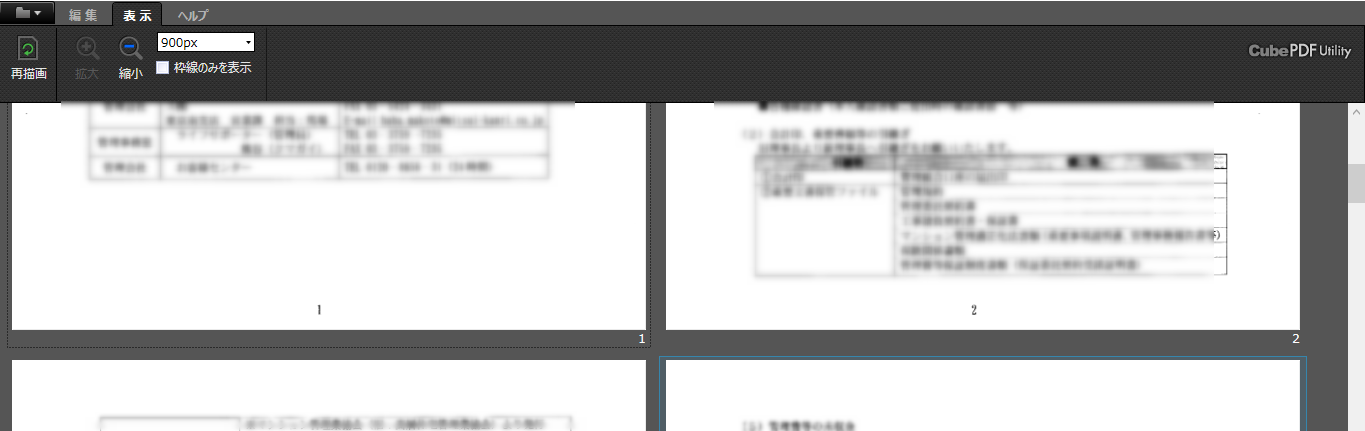
ツールバーです。必要な機能はそろっています。
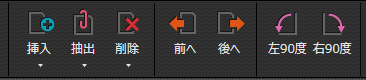
ページを挿入する
スキャンしたPDFを開いて確認してみると、 12ページ目を飛ばしていました。ページを挿入しないといけません。まずは12ページ目だけスキャンしてPDFを作ります。
そして、プレビュー表示で11ページ目を選んで「挿入」を押すと、PDFファイルを選ぶダイアログが表示されます。ここで、先ほど作成したPDFを選ぶと、12ページ目に挿入されます。
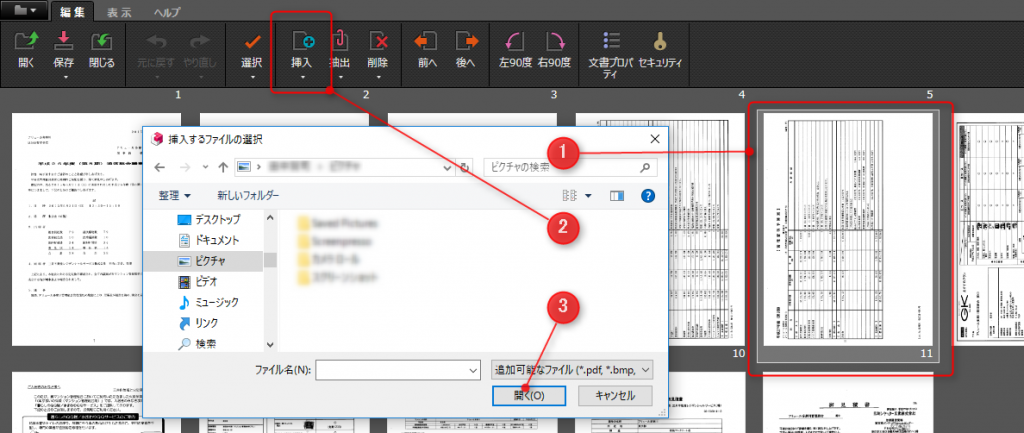
あとがき
マンション理事会の議事録の1年分の(50枚)をスキャンするのに1.5時間くらいかかったと思います。9年分を全てPDF化するまでに2か月くらいかかりました。結構つらい単純作業でした。下の写真がスキャンした紙(A4)です。
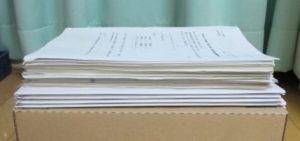
この労力と、我が家から減った紙の量を天秤にかけると、とても割に合わないと思えてしまいます。
最近は家電の取説もPDF版があったりするので、使い方を覚えたら、紙の取説はPDFに置き換えるとか、通話料の明細はWeb版にするとか、そういう努力の方が現実的だと思いました。
追記(2019/3/2)
この記事を書いてから2年経つんですね。最後は「割に合わない」とかネガティブに締めくくってますが、実は今でも家庭内ペーパーレスを続けてます。理事会の議事録どころか郵便物のほとんどをスキャンしてます。電子化してよい事は、例えば「去年の冬の電気代はいくらだったかな~」と思ったときに調べられる事です。その電気代を知ったところで「へぇ~」って思う程度なのですが、結構そういうの知りたいときありません?。段ボールに詰めた紙の明細だと、そもそも探す気がしませんからね。
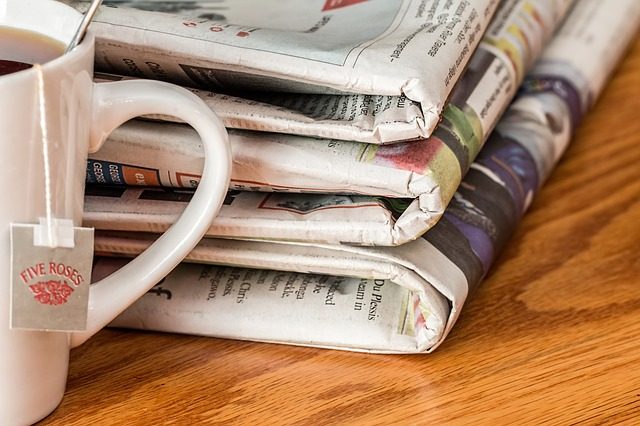


コメント