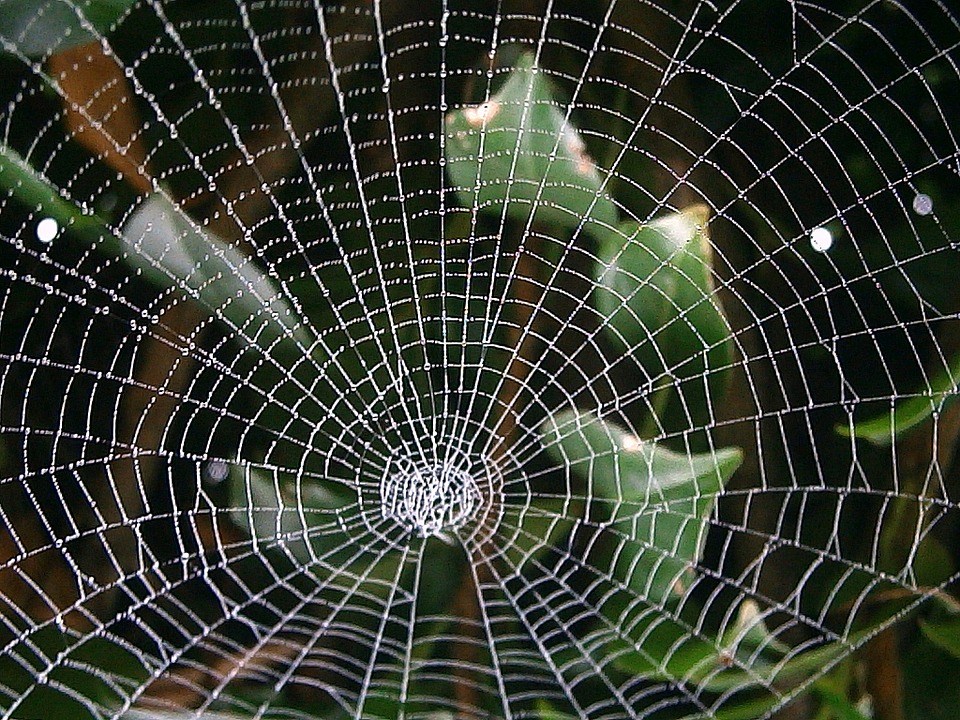Google Search Console(サーチコンソール:旧ウエブマスター)は、Googleの検索エンジンが把握しているサイト情報を知ることができるツールです。
WordPressのテーマ Simplicity2 には Search Console を簡単に導入する仕組みがあります。
今回は、Simplicity2を用いて、 Search Console を導入する方法を紹介します。
まずは、サイトの「正規化したURL」を調べよう!
Search Console に登録するURLは、正規化したURLでなければなりません。
そうしないと、幾つかの項目でデータの収集ができずにエラーになります。これで僕はハマりました。(;^ω^)
さて、正規化したURLとは何のことでしょうか?
例えばこのブログのURLは4種類のバリエーションがあります。httpとhttpsの違い、wwwが付くかどうかの違いです。いずれのURLでも当サイトにアクセスできますが、このうち本物は https://kokenji.net なのです。
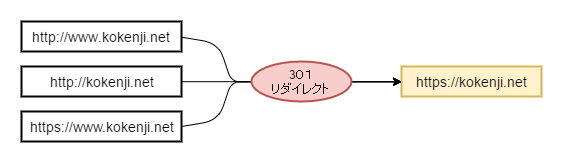
当サイトは、本物以外の3種類でアクセスした場合「301リダイレクト」という転送手段で、 本物のURLへ転送しています。ほとんどのブログサイトがこのような「301リダイレクト」による正規化をしているハズです。
どれが正規化したURLかは、リダイレクトチェッカー というサイトで確認することができます。URLを入力すれば 、リダイレクトされたかどうかわかります。301リダイレクトされないURLが「正規化したURL」です。
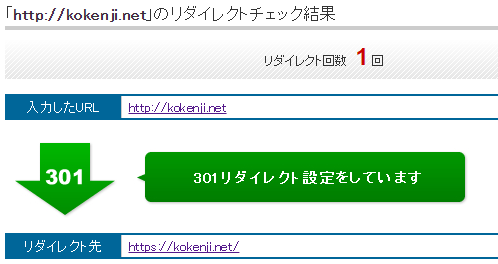
Google Search Console にサイトを登録しよう!
Search Consoleを利用するにはGoogleアカウントが必要です。無ければアカウントを作成しておいてください。
Search Consoleのサイトにアクセスすると、Googleアカウントでログインするように促されるのでログインして下さい。
ログインするとサイトを登録する画面になります。ここで、正規化したURLを入力して、[プロパティを追加]を押します。
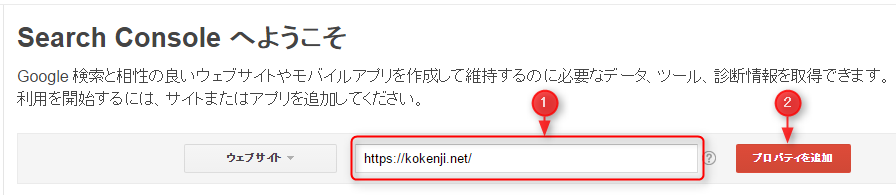
次に、サイトの所有者を確認する画面になります。今 ログインしているアカウントが、先ほど入力したURLのサイトの所有者であるかを確認する作業をする訳です。
[別の方法]というタブに切り替えて、[HTMLタグ]を選んで下さい。
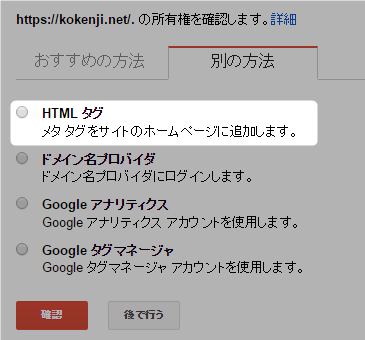
“例を表示”と書かれた部分を押すとコードが表示されて下の図のようになります。図で選択している部分(””で囲まれた内側)をコピーしてください。
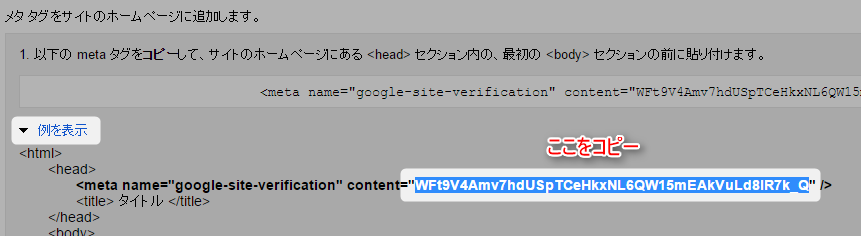
Search Console の画面は開いたままにして、プログのダッシュボード画面を表示します。[外観]→[カスタマイズ]でSimplicity2のカスタマイズ画面に切り替え、①[アクセス解析(Analyticsなど)]を押して画面を切り替え、②その一番下にある[Google Search ConsoleのID]に、先ほどコピーした内容を貼り付けます。③[保存して公開]を押してブログサイトを保存します。
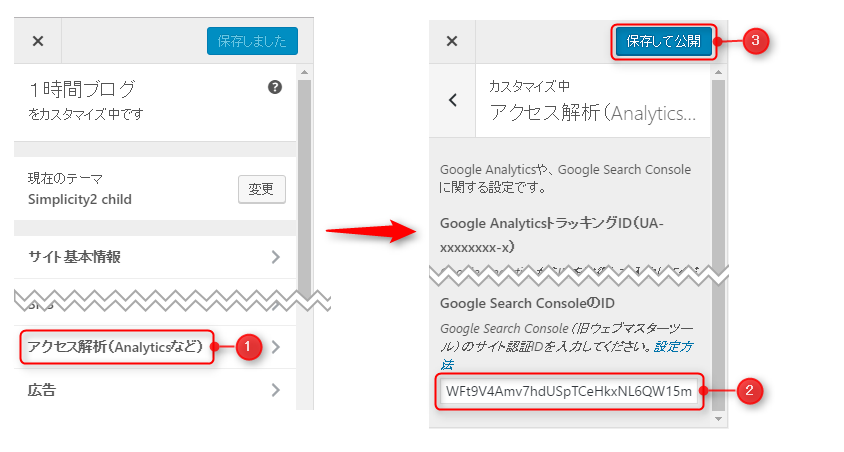
また Search Console の画面に戻って、一番下の[確認]を押します。
すると、”所有権が確認されました” という画面が表示されます。
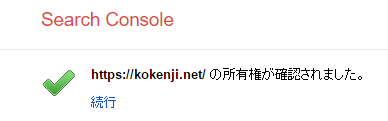
これでサイトの登録は完了です。
まだやることがありますが、ひとまず完了です。
Simplicity2を用いて、Search Console にサイトを登録する手順を紹介しました。
まだ、Search Console を利用するうえで欠かせない次の作業が残っています。
これらの手順は、リンク先の投稿を見てください。