ブログサイトを立ち上げるならWordPress!とよく言われます。フリーだし、一度使ってみたいですよね。ですが、WordPressを使うには、WebサーバーをレンタルしてそこへWordPressをインストールしなければなりません。
お金出してサーバーをレンタルする前に、練習用に自分のPCにWordPressをインストールできないか調べてみました。「Bitnami」を使えば、自分のPCにWordPressをインストールできるんです。
Bitnamiとは
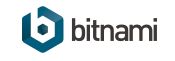
Bitnamiとは、オープンソースのWebアプリケーションと、それに必要なWebサーバーを丸ごとインストールしてくれるアプリです。自分のPCの中に、自分だけがアクセスできるWebサーバーを立てるわけです。
Bitnamiが対応するWebアプリには,WordPressの他にもMediaWikiやRedmineなどあります。Bitnamiは対応アプリごとに、Bitnami-WordPress、Bitnami-Redmineといった具合にあります。さらにそれらは、Winsows、Linux、OSXなど、各OS用のBitnamiが用意されています。
Bitnami-WordPressのインストールの手順
Bitnami-WordPressのダウンロード
ダウンロードはこちらから。
Bitnami-WordPressのダウンロードサイト
僕のPCはWindows10なので、Windows用のBitnami-WordPressを使います。
[Recomend]と書いてある、bitnami-wordpress-4.6.1-4-windows-installerをダウンロードしました。
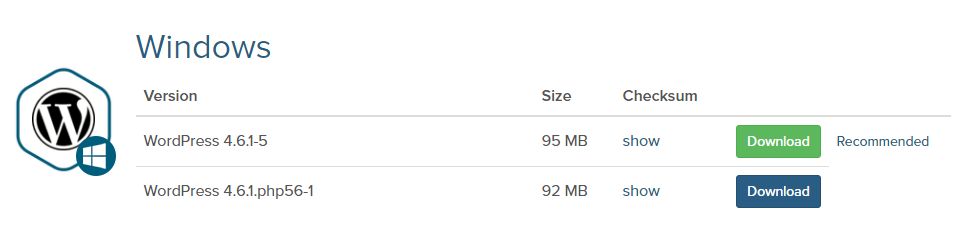
Bitnami-WordPressのインストール
基本的にインストーラのデフォルトでインストールしていきます。
最初にインストーラの表示言語を選択するダイアログが表示されますが、選択肢に日本語がないので、英語のまま進めます。
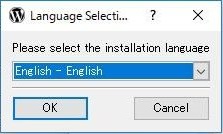
インストールするコンポーネントの選択、インストールフォルダの指定をする画面が表示されますが、デフォルト設定のまま、次へ、次へと進みます。
WordPressアカウントの設定画面です。僕はデフォルトのまま、パスワードのみ入力しました。ここで指定したパスワードは、ダッシュボードのログインで必要です。忘れないように!
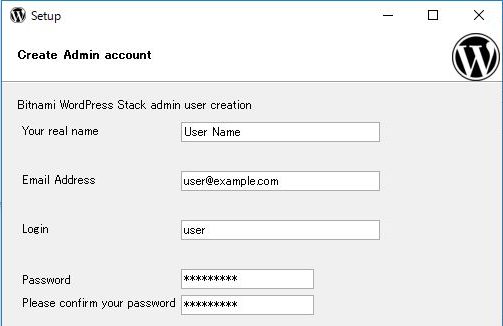
ポートはデフォルトのまま、81です。
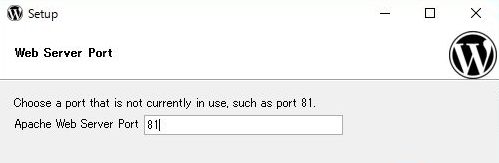
メールは未設定のままにしました。
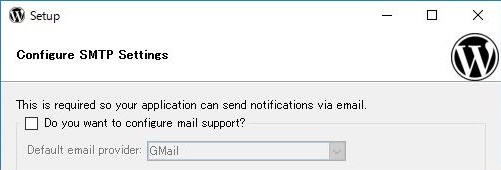
クラウドはONだったのでOFFにしました
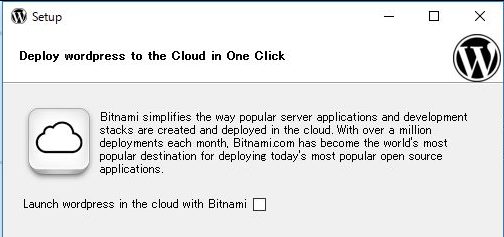
インストール開始です。
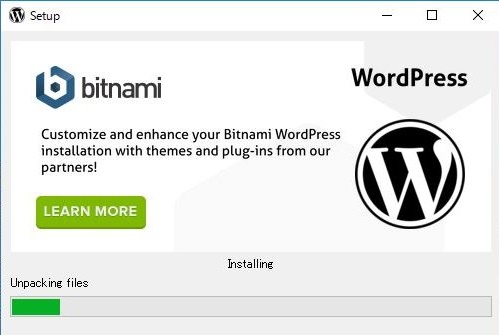
インストール中にファイヤウォールから怒られます。Webサーバーは外部に公開不要なので、プライベートネットワークのみ通信を許可しました。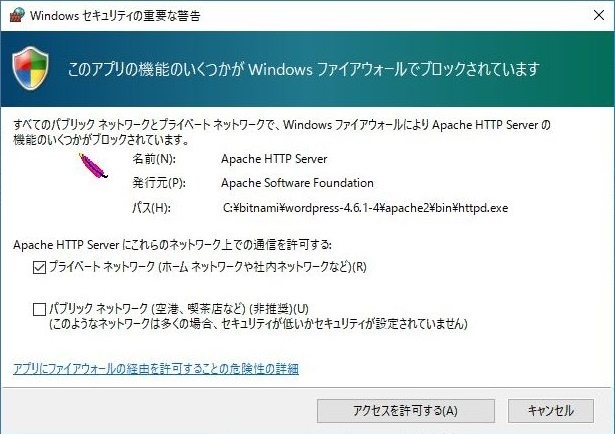
インストールは10分ほどで完了しました。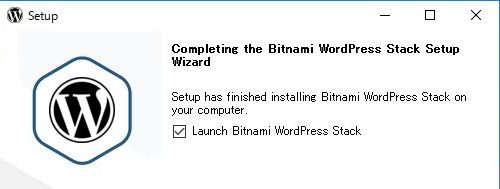
インストールが終わると Bitnami WordPress Stack Manager Tool が起動します。Webサーバーのサービスはログイン時に起動しますが、この画面から、サービスの起動や停止をすることができます。
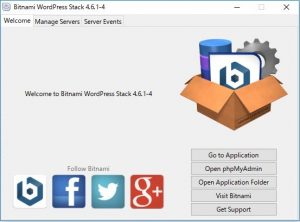
[GoToApplication]というボタンを押すと、ブラウザが立ち上がり、BitnamiというWebサーバーのサイトが表示されます。あなたのPCの中に構築したサーバーです。Localhost:81というURLは、あなたのPCの81ボートに接続している事を意味します。
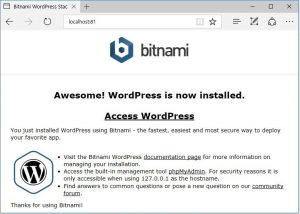
[Access WordPress]というリンクをクリックすると、WordPressのブログサイトへ移動します。URLは localhost:81/wordpress です。サーバーの wordpress というフォルダへ、WordPressがインストールされたという事です。
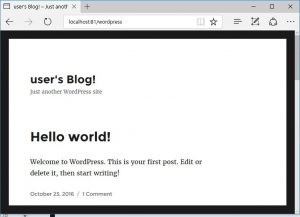
以上で、WordPressのインストールは完了です。あとは、次に紹介する、WordPressの日本語化と、新しいバージョンへの更新をしておけば良いと思います。
WordPressの言語を日本語へ
localhost:81/wordpress/wp-admin/でダッシュボードのサイトへ移動します。
ここで、インストール時に指定したユーザー名とパスワードを入力します。覚えてますか?
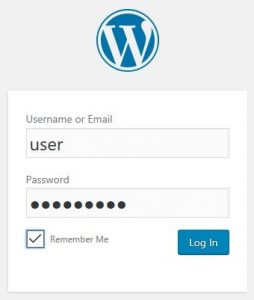
ログインすると、ダッシュボードが表示されます。
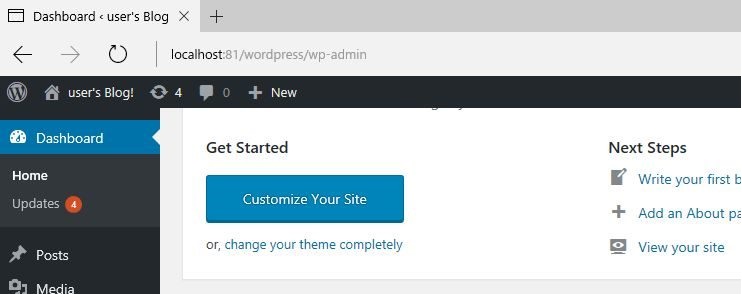
左側メニューから[Settings]→[General]を選択します。
右側画面の下の方にある、[SightLanguage]という項目を[English(UnitedStates)]から[日本語]に変更して「SaveChanges」ボタンを押します。
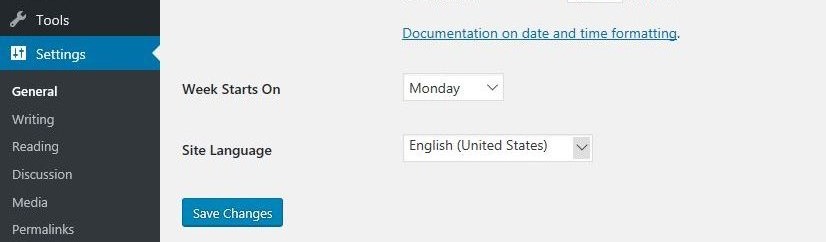
すると、ダッシュボートの表示が日本語に代わります。
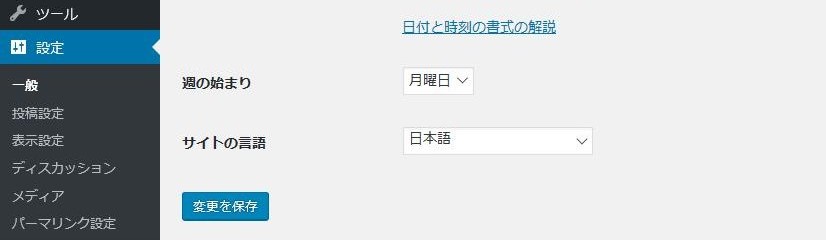
WordPressを新しいバージョンへ更新
ダッシュボードの更新情報を見ると、WordPressの新しいバージョンがあるかどうかわかります。新しいバージョンがあるという事なので[今すぐ更新]を押して更新しました。5分ほどで更新は終わりました。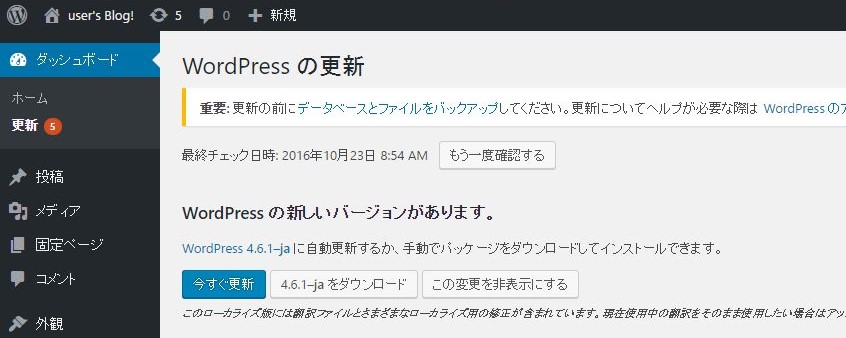



コメント