Simplicity2というテーマを使っている方限定のTipsです。Simplicity2ならカスタマイズ画面で簡単にGoogleアナリティクスの設定ができます。
Googleアナリティクスは無料のWEBアクセス解析ツールです。とても高性能・多機能なので使いこなすのが大変ですが、ブログのアクセス数を把握できるので、ブログを開設したら早めに設置する事をお勧めします。
googleアナリティクスの設定
googleアナリティクスの申し込み
次のリンクからgoogleアナリティクスのサイトへアクセスしてください。
googleアナリティクス
googleアナリティクスを使用するには、Googleアカウントでログインが必要です。持ってない方は無料で作成できるのでGoogleアカウントを作成して下さい。
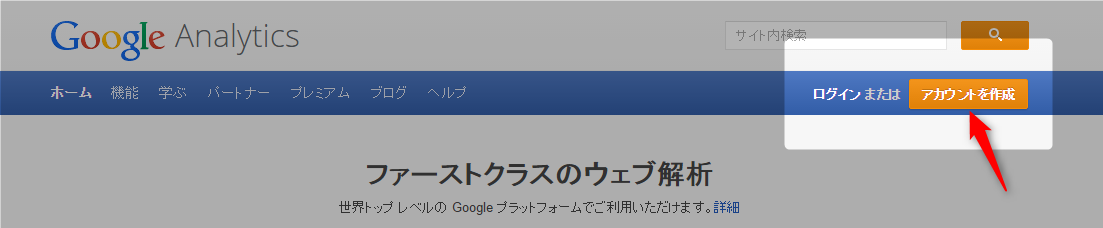
ログインすると次の画面になります。[お申し込み]をクリックします。

申し込みをすると次のような設定項目が表示されます。
[トラッキング]はブログサイトを対象にするので[ウェブサイト]のままでいいです。
[アカウント名]は、ブログのハンドルネームなどで良いと思います。
[ウエブサイト名]はブログ名、[ウエブサイトのURL]はブログのURL、[業種]は自分にあったものを指定します。タイムゾーンは「日本」を選びます。
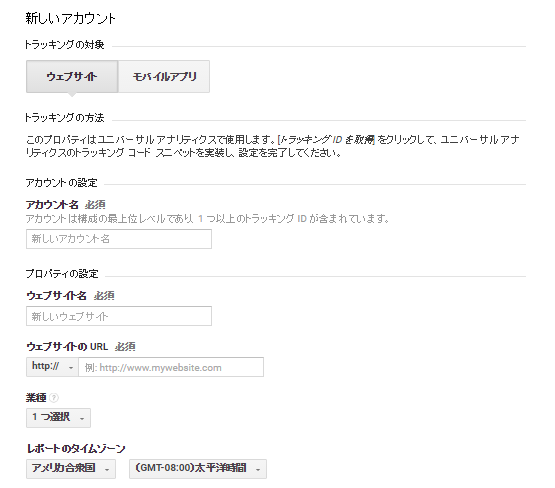
スクロールすると[データ共有設定]という項目が表示されます。ここはデフォルトのままでOKです。最後にページの下の方にある[トラッキングIDを取得]ボタンを押してください。
これで申し込みは終わりです。
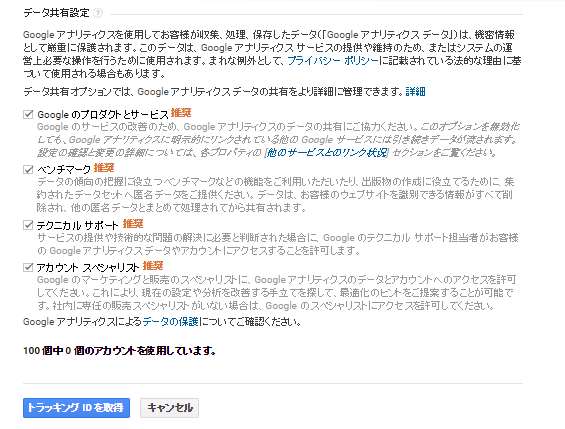
トラッキングIDの確認
[管理]→[トラッキング情報]→[トラッキングコード]と進んで、画面に表示されるトラッキングIDをコピー(またはメモ)してください。
![]()
ユーザー属性とインタレストカテゴリに関するレポート
[レポート]→[ユーザー]→[ユーザーの分布]→[サマリー]と進んで、画面の[有効化]ボタンを押します。
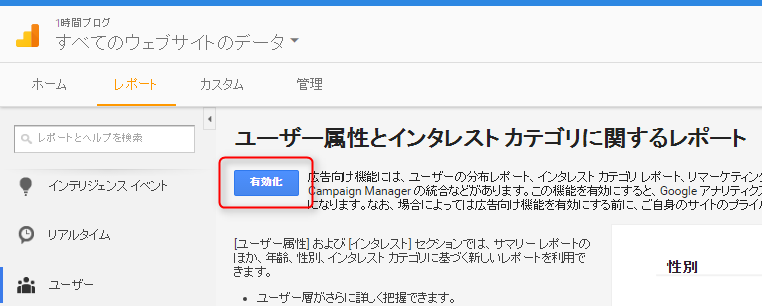
Simplicity2の[アクセス解析]を設定
ダッシュボードの[外観]→[カスタマイズ]→[アクセス解析]と進んで、先ほどコピー(またはメモ)したトラッキングIDを入力し、「ユニバーサルアナリティクス+ユーザー属性、インタレスト対応」を指定します。
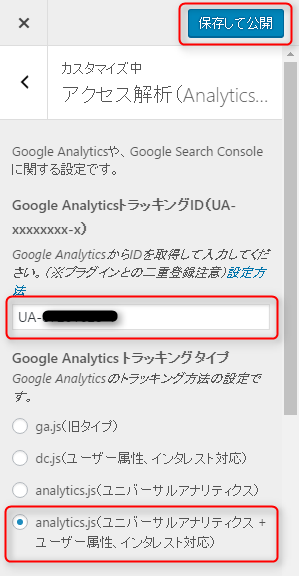
動作確認
設定が終わったらどうさかくにんをしておきましょう。
googleアナリティクスのサイトで、ログインします。[レポート]→リアルタイム]→[サマリー]を表示しておきます。
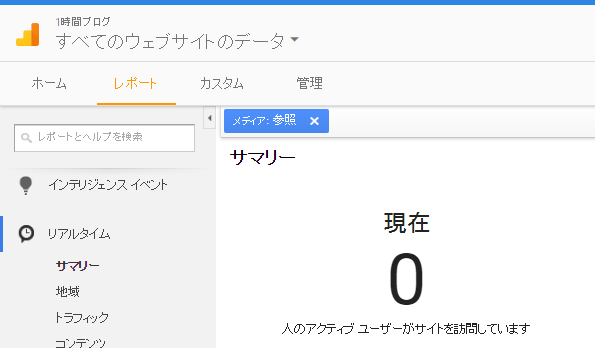
WordPressにログインしたままアクセスしてもカウントされないようになっていますので、スマホなどからブログにアクセスするか、ログアウトしてブログへアクセスします。
正常に設定していれば、リアルタイムにあなたがのアクセスが反映されて、訪問者数がカウントアップされます。
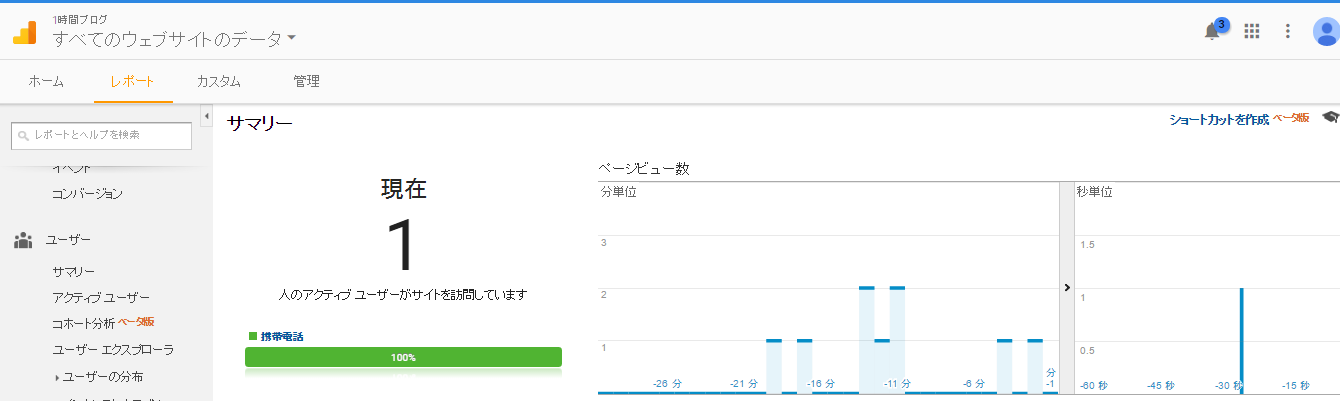



コメント